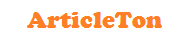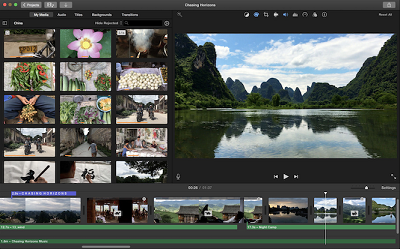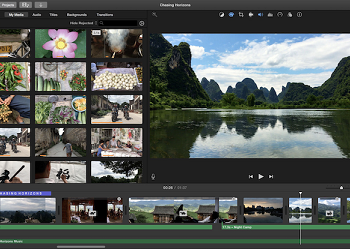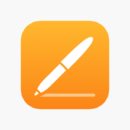So you’ve got your killer keynote – now convert it for other formats and make it iOS friendly
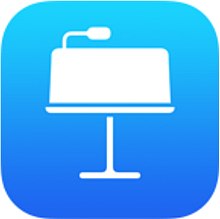
Amazing as it is, you won’t want to keep your presentations locked up in Keynote forever. You might be looking for the best way to create a hard copy of your slides, so you can rehearse using them, or you might be looking to collaborate with someone who is using that other well-known presentation app. Fortunately, Keynote’s got you covered.
Not only can you export your presentation as a PPT, PDF or series of JPGs, you can even export it as a QuickTime video, either as a self-playing video with a set number of seconds between each slide or as a slideshow recording that you make yourself, pacing the presentation as you see fit. We’re going to run through all these options for you, so you can focus on your presentation without worrying about the logistics.
Step-by-step Convert your Keynote file
1 To make your keynote accessible to people using Microsoft PowerPoint, hit File>Export To and choose PowerPoint. Click Next, choose your output destination and click Export.
2 Make notes for rehearsal
If you want a hard copy to practice with, choose PDF instead. Tick to include presenter notes and skipped slides as desired, and maximise the image quality before you export.
3 Keep it simple
Rather just have pictures of each slide? Choose Images. You can export all or just a range of your slides, and can opt to add separate images for each stage of your Build animations.
4 Optimise for iPad
You might be thinking of presenting on your iPad, and if you have videos in your presentation then these File options are a must: Reduce File Size and Optimize Movies for iOS.
Self-playing video
1 Hit record
Go to Play>Record Slideshow. You’ll see a new screen with both your current and next slides and playback controls at the bottom. Hit the red record button at the bottom-left.
2 Speak and export
Your Mac’s mic will be listening out for you. Narrate your commentary as you click through the slides and hit record again to stop. Export to QuickTime and choose Slideshow Recording. Under the QuickTime export options, you can opt for a Self-Playing video that simply moves from slide to slide. If you want more control, though, read on…