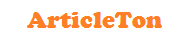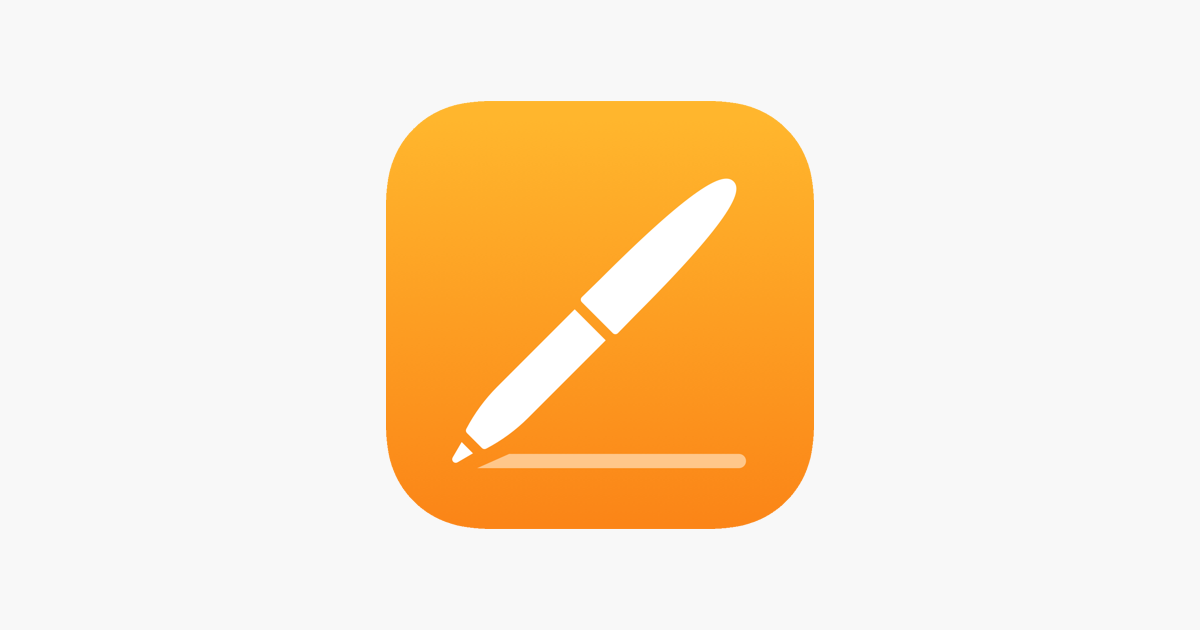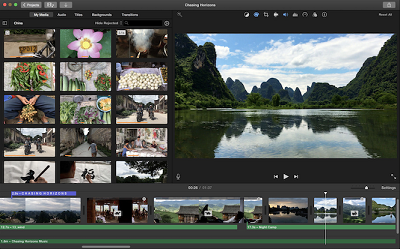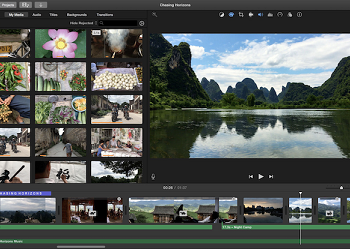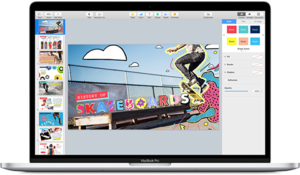 It’s easy to customise the basic themes to fit your needs and then save new versions for later
It’s easy to customise the basic themes to fit your needs and then save new versions for later
Beautiful as they are, you won’t get far if you keep using the default Keynote themes. There will come a time when you’ve spent so lon working on the layout and style of a particular keynote, you’ll want to re-use it for a different presentation. And you may have built bespoke slides that you want to use again – perhaps something with image placeholders you’ve enhanced with precise borders, tints and tilts.
Keynote makes it easy for you to save your customisations for future use. If you work on the master slides, you can save them out as a new theme that you can then choose to use next time you create a fresh keynote. Here’s a quick-start guide – take a look at your disc for a full screencast tutorial on making this theme.
Step-by-step Customise and save themes
1 Edit the masters
Open a blank new Keynote document using the White Theme from the Standard collection. This is the base we’ll work from. Click View>Edit Master Slides (or hit Cmd+Alt+E).
2 Add a background image
In the Format panel, pick Advanced Image Fill from the Background section and hit Choose to add your artwork. Use Scale to Fill and click the colour wheel button to drop the Opacity.
3 Make text more readable
Use the Shape tool to add a square, then resize it as shown. Set it to Gradient Fill, making the top white with 0% Opacity and the bottom a complementary colour set to 100%.
4 Repeat for all slides
For consistency, copy and paste this shape to all your slides. Resize placeholder images to fit within it, and play with the colour stops under Advanced Gradient Fill for further control.
5 Choose your size
Consider where you are going to be using your theme. If you want to make a widescreen or custom-sized version, open the Setup panel and use the Slide Size drop-down.
6 Save your theme
For more guidance on customising your theme, check out the screencast. For now, just head to File>Save Theme and then choose to save in the Theme Chooser or a custom destination.
Using your theme
If you’ve saved your theme to the Theme Chooser then it will be there waiting for you next time you create a new document in Keynote. If you’ve saved it to your Mac then you’ll be able to launch it from the file itself, wherever you’ve saved it, and even share it with other people (like we’re sharing ours on your disc). In any case, here’s how to use it.
1 Open your theme
If you saved your custom theme to the Theme Chooser, start a new Keynote document and click My Themes at the top to see yours. You can right-click to delete or rename it. Double-click to open it up.
2 Start adding slides
As usual, you’ll see just a title slide to begin with. To add more, click the ‘+’ button in the bottom-left corner of the interface to bring up the full list of your customised master slides. It’s as easy as that.