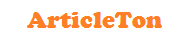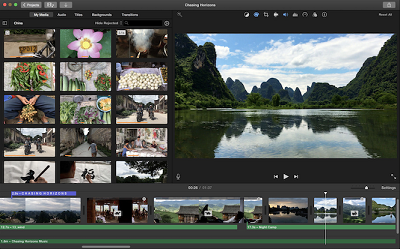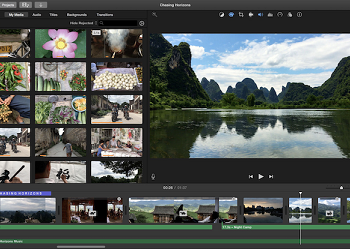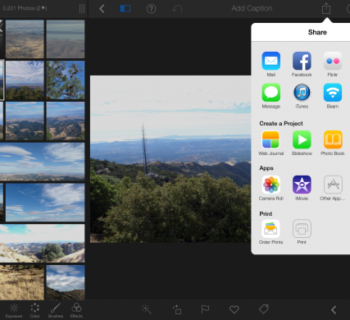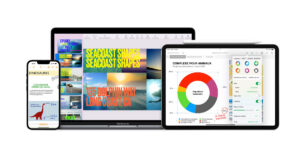 Master the functions in Numbers and create complex spreadsheets in seconds
Master the functions in Numbers and create complex spreadsheets in seconds
Everyone knows that Apple is the best when it comes to creativity, but its iWork suite is a great example of how the company is also dedicated to providing the full package. The apps offer plenty of creative features, from newsletters to photo slideshows, but they’re also perfect when you need to get serious on your Mac and do some hard-hitting work.
This applies to Numbers especially, which hides its serious numbercrunching abilities behind slick design and a number of themes that can be applied and customised with a few clicks. The app also offers all the spreadsheet functionality you need, including a huge selection of functions that will help you manage complex calculations. Read on to find out how to master these options and get the most from your documents.
Step-by-step Use functions like a pro
1. Select cell
First, select the cell you want to create your function within. You can click and drag cells and references around later, so don’t worry if you need to move this one in the future.
2. Quick function
You can add a function to your cell quickly by clicking the Function button in the toolbar and picking from the most regularly used options in the drop-down list.
3. Pick the cells
Once you’ve selected a simple formula, you can input data directly into the formula bar, and click on cells in the spreadsheet to include their data within the formula.
4. Complex formula
For more complex formulas, click the Function button in the toolbar again and choose the Create Formula option from the bottom of the list to open up the Functions sidebar.
5. Function information
Functions are separated into categories on the left. You can search to find specific functions, and click on any function on the right of the panel to get a description of what it includes.
6. Click placeholders
Depending on the function that you choose, you may see a number of grey areas, called arguments, in the formula. Click them and a brief description will appear in the bottom bar.
7. Required or optional?
The dark grey arguments are mandatory for the selected function, while lighter grey arguments are optional and can be removed if you don’t need them. Just click and hit Backspace.
8. Select data
To input the relevant data for your selected function, click an argument and then click on the required cell on your spreadsheet to add the data to the formula.
9. Accept and check
When you’ve completed all of the arguments and inputted all the relevant information, click the tick icon. A value should appear in the cell; errors will bring up an alert.