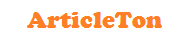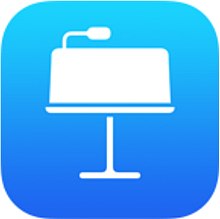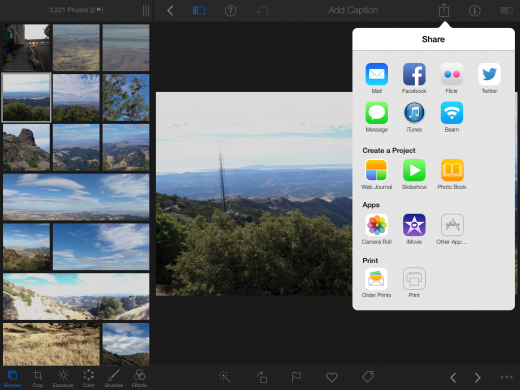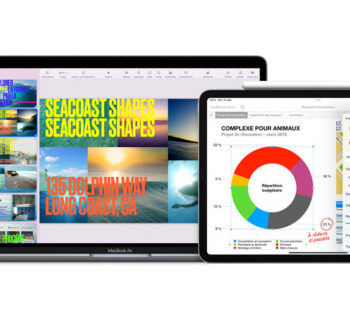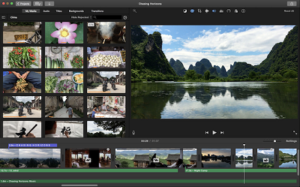 Use iMovie to create an impressive showcase of some of your memorable images
Use iMovie to create an impressive showcase of some of your memorable images
There are times when a simple portfolio or Keynote slideshow just won’t do, and you want something with a little extra polish. This is where iMovie comes in handy, offering you the chance to drop in images and create a cool, themed slideshow in moments, as opposed to having to piece together a project slide by slide.
In this tutorial we will be running through how to put together your slideshow, from gathering the images from iPhoto to editing the transitions and adding music for that extra spark at the end. Whether it be to show off your skills as a photographer or relive the year you spent travelling, creating a slideshow using iMovie is a very smart use of your time with an impressive end product too.
1. New movie
Open up iMovie and, from the toolbar, select to create a new movie. This will present you with the various theme options. Take your time to choose the one that suits your project best.
2. iPhoto Library
With your new project named and open, click the iPhoto Library option. This will open your various iPhoto albums and events in the top-left preview window, ready to be browsed.
3. Drop in your photos
Having found the images you would like to include, use the Cmd key to click and select each of them. With them all highlighted they can be dropped onto your timeline.
4. Transitions
Your photos will automatically be stitched together, complete with transitions. Double-click on any of these and you can edit the transition so that it suits the overall style of your slideshow.
5. Text
Depending on the theme you chose, there will be an opening and closing screen that comes with text. Double-click on this in the timeline to edit it to match the theme of the slideshow.
6. Import a music track
Go to the Import tab at the top and you can go through your Mac and import music. This can come from iTunes and beyond; just select the track and click Import before dragging it in.
Edit images
Just because you’re not using iPhoto or a third party app, doesn’t mean that you can’t edit the appearance of your images. iMovie still gives you the ability to tweak aspects of your photos, like colour balance and exposure. This means you can add a further touch of creativity to your slideshow in order to make it stand out from the crowd.
1. Choose your image
From within the timeline, click on the image you want to work on so that it appears in the big preview window. Then look to the toolbar above it and click the Adjust button to open up this sub-menu.
2. Adjust tools
Within this menu there are three main options that you can use: Color Balance, Color Correction and Cropping. These are predominately controlled using scrollbars, so making edits and tweaks is an easy process.